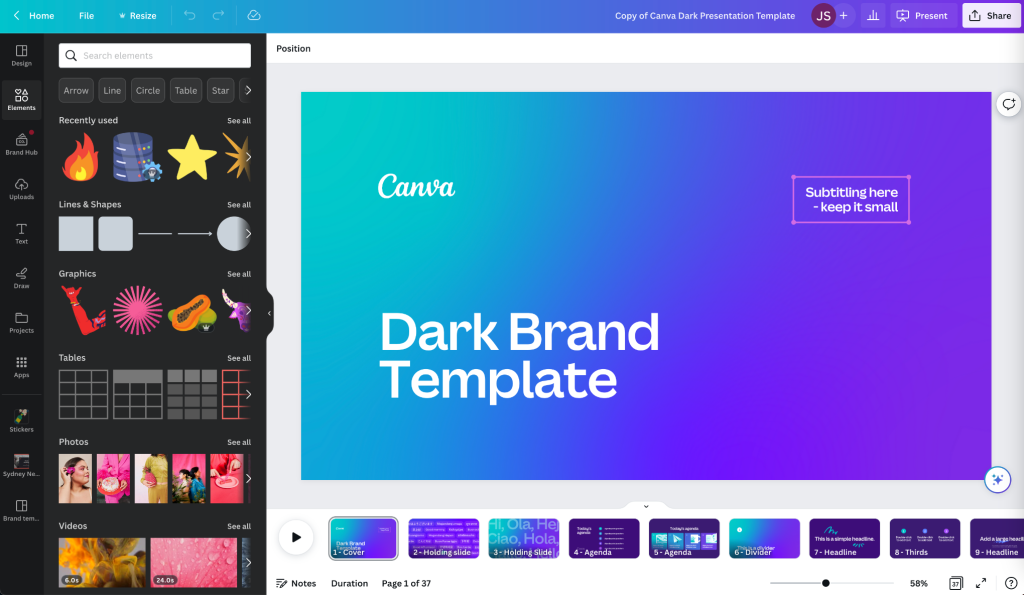I know how important it is to have a resume that not only tells your story but also catches the eye of potential employers. A great resume can be your ticket to landing that dream job, and tools like Canva have made it easier than ever to create beautiful, professional-looking resumes—even if you’re not a designer.
Today, I’m excited to share a simple guide on how to save your resume from Canva to PDF.
This post will walk you through the steps in a clear, friendly way so you can confidently get your resume into the right format for sharing.
Why Saving Your Resume as a PDF Matters
A PDF is a widely accepted file format that keeps your resume’s design intact no matter what device or program someone uses to view it. Unlike Word documents, which can sometimes lose formatting when opened on a different computer, a PDF preserves every detail just the way you designed it in Canva.
According to a survey by Jobscan, recruiters prefer PDF resumes because they are cleaner and more professional (source: Jobscan). Saving your resume as a PDF ensures that the layout, fonts, and graphics remain exactly as you intended.
Step-by-Step Guide to Saving Your Resume from Canva to PDF
I’ve put together a clear, step-by-step process so you can easily save your Canva resume as a PDF:
Just Before You Go
Empower individuals to overcome barriers, gain essential skills, and secure gainful employment through our proven programs—KeelMaster, KeelWings, and KeelMate. Your support can spark change and build brighter futures.
Donate NowLog In to Canva
Start by logging into your Canva account. If you’re new to Canva, you can sign up for free at canva.com. Once you’re logged in, navigate to your dashboard where your projects are stored.
Open Your Resume Project
Find the resume project you want to download. Click on it to open the design editor. Take a moment to review your resume and ensure everything looks just right. This is a great time to make any final tweaks or corrections.
Click the Download Button
In the top right corner of the Canva editor, you’ll see a “Download” button (it might look like a downward arrow). Click this button to start the download process.
Choose PDF as Your File Type
A pop-up window will appear with various file format options. Select “PDF” from the list. Canva may offer multiple PDF options (like PDF Standard and PDF Print).
- PDF Standard: This is ideal for online sharing and email. It creates a smaller file size without compromising too much on quality.
- PDF Print: This option is best if you plan to print your resume, as it produces a higher-quality file with better resolution.
Adjust Any Additional Settings
Depending on your needs, you might see options to adjust things like crop marks or bleed settings (useful for professional printing). If you’re not planning on printing your resume professionally, the standard settings will usually suffice.
Download Your File
Once you’ve selected your settings, click the final “Download” button. Canva will prepare your file, and after a few moments, your PDF resume should be ready to save on your computer.
Double-Check Your PDF
Open the PDF to ensure that all elements have been saved correctly. This extra step gives you the peace of mind that your resume looks perfect before you start sharing it with potential employers.
Tips for a Smooth Download Process
Here are a few friendly tips to keep in mind while saving your resume from Canva to PDF:
- Keep Your Design Simple: While Canva offers many design options, keeping your resume clean and simple often works best for employers. Avoid overcrowding your design with too many fonts or images.
- Save Your Work Often: Canva autosaves your projects, but it’s always a good idea to manually save your work frequently. This ensures that you don’t lose any updates.
- Use High-Resolution Images: If you’re including photos or graphics, using high-resolution images will help maintain quality when saving to PDF.
- Check for Typos: Before downloading, take a minute to read through your resume to catch any typos or formatting issues. A second set of eyes (or even reading it out loud) can make a big difference.
Frequently Asked Questions (FAQs)
Do I need a Canva Pro account to download my resume as a PDF?
No, you do not need a Canva Pro account to download your resume as a PDF. The free version of Canva offers this feature. However, Canva Pro users might have access to additional file formats and higher-resolution options.
What if my resume doesn’t look the same in the PDF as it did in Canva?
Sometimes slight differences can occur due to how different programs handle fonts and images. Always double-check your PDF after downloading. If you notice any issues, go back to your Canva design and make the necessary adjustments before downloading again.
Can I save my resume in PDF format on my mobile device?
Yes, Canva’s mobile app also allows you to download projects as PDFs. The process is similar to the desktop version, though the interface might look a bit different.
What is the difference between PDF Standard and PDF Print?
PDF Standard is optimized for online sharing and emails, offering a smaller file size. PDF Print, on the other hand, is designed for high-quality prints and is better suited for professional printing services.
How can I ensure my PDF file is not too large when sharing online?
If file size is a concern, choose the PDF Standard option. Additionally, try reducing the resolution of images in your design if you don’t need them in high quality. Canva often compresses files automatically for Standard PDFs.
Further Resources and Useful Links
- Canva Help Center: For more detailed guides and troubleshooting tips, visit the Canva Help Center. It’s a great resource if you ever run into issues or need extra guidance.
- Design Tips: If you’re looking for ways to improve your resume design, check out Canva’s Design School for free tutorials and tips.
- Resume Writing Advice: For advice on what to include in your resume, you might find resources like The Muse or LinkedIn Learning helpful. They offer insights on both design and content.
- Job Application Platforms: Once your resume is ready, consider uploading it to job sites like Indeed or Glassdoor to reach a wider audience of potential employers.
Bringing It All Together
Saving your resume as a PDF from Canva is a simple process that can help ensure your application materials look professional and polished. I’ve walked through the key steps—from logging in to Canva, reviewing your design, and selecting the right PDF format to finally downloading and double-checking your file. This guide should make the process feel easy and stress-free, allowing you to focus on what matters most: landing that job interview.
By following these steps, you can be confident that your resume maintains its integrity, no matter how many devices or software programs are used to view it. Whether you’re sharing your resume online, via email, or printing it out for in-person interviews, a well-prepared PDF can make a big difference.
If you ever run into any issues or have questions while working through these steps, remember that there are plenty of resources available. From Canva’s own help centre to online communities of design enthusiasts, support is always within reach. Taking the time to ensure your resume is perfect can boost your confidence and help you make a strong impression on potential employers.
Before you go, I’d love to hear from you. Have you tried saving your resume as a PDF from Canva? What tips or tricks have you found useful along the way? What challenges have you faced, and how did you overcome them? Feel free to share your experiences and ask any questions in the comments.
How To Save Resume From Canva To PDF?
Just Before You Go
Empower individuals to overcome barriers, gain essential skills, and secure gainful employment through our proven programs—KeelMaster, KeelWings, and KeelMate. Your support can spark change and build brighter futures.
Donate Now