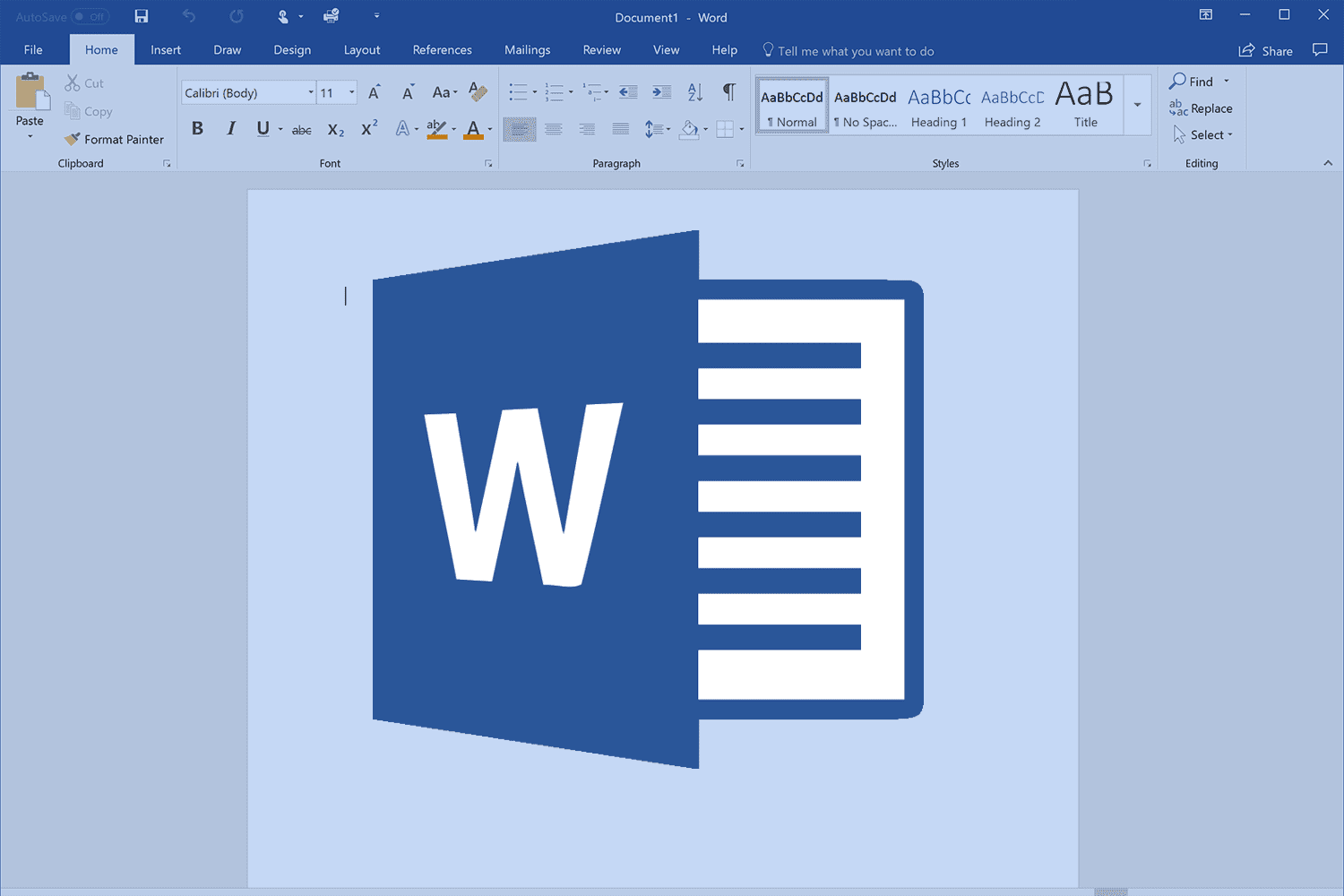Creating a resume that fits on a single page can feel like solving a puzzle, especially when you have lots of experience and skills to share. I know how important it is to have a resume that clearly and concisely shows your strengths.
A one-page resume not only makes it easier for recruiters to scan through your qualifications quickly but also demonstrates that you know how to prioritize and communicate the most important details about your career.
In fact, studies have shown that recruiters spend around six seconds on an average resume before deciding whether to move forward with a candidate (The Ladders). This makes it more important than ever to have every word on your resume count.
In this article, I’ll walk you through practical steps on how to create a one-page resume using Microsoft Word. I’ll share tips on adjusting margins, choosing the right fonts, editing your content for brevity, and even using built-in templates that Microsoft Word offers.
Why a One-Page Resume Matters
When employers scan through dozens or even hundreds of resumes, they’re looking for a quick snapshot of who you are. A one-page resume forces you to focus on the most critical aspects of your work experience, skills, and education.
Just Before You Go
Empower individuals to overcome barriers, gain essential skills, and secure gainful employment through our proven programs—KeelMaster, KeelWings, and KeelMate. Your support can spark change and build brighter futures.
Donate NowThis not only makes it easier for hiring managers to find what they’re looking for, but it also shows that you can communicate effectively and prioritize information. I’ve seen countless resumes that could have been much more impactful if they were trimmed down to highlight only the most important details.
Keeping your resume to one page means that you remove unnecessary words and details that might distract from your core strengths. It’s about quality over quantity. Even if you have a long career history, you can choose to highlight the most relevant experiences that align with the job you’re applying for.
How Do I Create a One-Page Resume in Microsoft Word?
1. Start with a Clean Template
Microsoft Word offers many free resume templates that are designed to be concise and professional. To access these templates, open Word and type “resume” in the template search box. Choose a layout that looks clean and has a good balance of text and white space. A template is a great starting point because it already has a structure that helps organize your information neatly.
- Link: Check out Microsoft Office Templates for a range of resume options.
2. Set Up Your Document
Before you begin adding or editing your content, adjust the page layout.
- Margins: Use narrow margins to maximize space. Go to the Layout tab, click on Margins, and choose Narrow.
- Font: Select a professional, readable font like Calibri, Arial, or Times New Roman. Keep the font size between 10 and 12 points for the main text.
- Spacing: Adjust the spacing between lines to be single or 1.15-spaced. This small tweak can help you include more content without overcrowding the page.
3. Prioritize Your Content
To ensure that every line of your resume is purposeful, start by listing your most important qualifications.
- Summary: Begin with a brief summary or objective that encapsulates your career goals and key achievements.
- Experience: List your most recent or relevant work experience first. Focus on accomplishments rather than just duties. Use bullet points to keep descriptions short and impactful.
- Skills and Education: Highlight your skills and education in a way that they stand out, but avoid including every detail. For example, list your degrees and certifications without diving into excessive details about coursework unless it’s directly relevant.
4. Edit for Brevity
It’s easy to include too much information. I suggest going through each section and asking yourself if every word adds value. Remove redundant phrases and unnecessary details.
For instance, instead of listing every task you performed in a job, focus on major achievements and skills that contributed to your success. Using active language and concise bullet points can make a huge difference.
5. Use Columns and Tables Wisely
Microsoft Word allows you to use columns or tables to organize information side by side. This is particularly useful if you have sections like skills or certifications that don’t need to take up a full row each. However, be careful with tables because if they aren’t formatted correctly, they might cause issues when the resume is viewed on different devices or printed out.
6. Adjust Fonts and Formatting
Sometimes, small adjustments in font size and formatting can save precious space:
- Font Size: Consider using a slightly smaller font for sections like contact information or skills if space is tight, but be sure it remains legible.
- Bold and Italics: Use bolding to draw attention to key parts of your resume, such as job titles and company names, but avoid overdoing it.
7. Save and Review
Once you’ve made all the adjustments, save your resume as a PDF to ensure that the formatting stays consistent across different devices and software. Print out a copy or view it on multiple devices to make sure it looks professional and that no information is cut off.
FAQs
What if I have a lot of experience?
I understand that fitting decades of experience on one page can be challenging. Focus on the roles and accomplishments most relevant to the job you’re applying for. Consider summarizing earlier positions in a brief “Additional Experience” section if needed.
How do I handle long job descriptions?
Instead of listing every responsibility, use bullet points to focus on key achievements. Try to limit each bullet to one or two lines. Ask yourself if each point truly adds value or if it can be condensed further.
Can I use columns or tables to save space?
Yes, columns and tables can help organize information efficiently. They work well for listing skills, certifications, or contact information. Just make sure that the final document is easy to read and that the formatting holds up on different devices.
Are there any tools in Word that can help me format my resume better?
Microsoft Word’s built-in templates are a great help. In addition, the “Format Painter” and “Styles” features can help maintain consistency throughout your document. You can also use the “View” tab to switch between different views (like Print Layout and Web Layout) to see how your resume will appear in different formats.
Further Resources
If you’re looking for more tips on resume writing or additional tools to help polish your resume, consider the following resources:
- Microsoft Support – Create a Resume: Detailed instructions on how to use Microsoft Word’s resume templates and features.
- LinkedIn Learning – Resume Writing Courses: Courses that guide you through effective resume building techniques.
- The Muse: Articles and guides that provide up-to-date advice on resume writing and job searching.
I’ve found that using these resources in tandem with the tips above can really boost your confidence in putting together a resume that truly represents your professional self.
Wrapping It Up
Creating a one-page resume in Microsoft Word is all about smart organization and thoughtful editing. By using built-in templates, adjusting margins and fonts, and carefully choosing what to include, you can craft a resume that makes a great first impression. I believe that a well-organized, one-page resume not only shows your skills and achievements clearly but also tells potential employers that you respect their time and understand how to communicate effectively.
Have these steps inspired you to simplify and enhance your resume? What changes are you planning to make to ensure your resume truly shines as you explore opportunities? How To Get Resume On One Page In Microsoft Word?
Just Before You Go
Empower individuals to overcome barriers, gain essential skills, and secure gainful employment through our proven programs—KeelMaster, KeelWings, and KeelMate. Your support can spark change and build brighter futures.
Donate Now