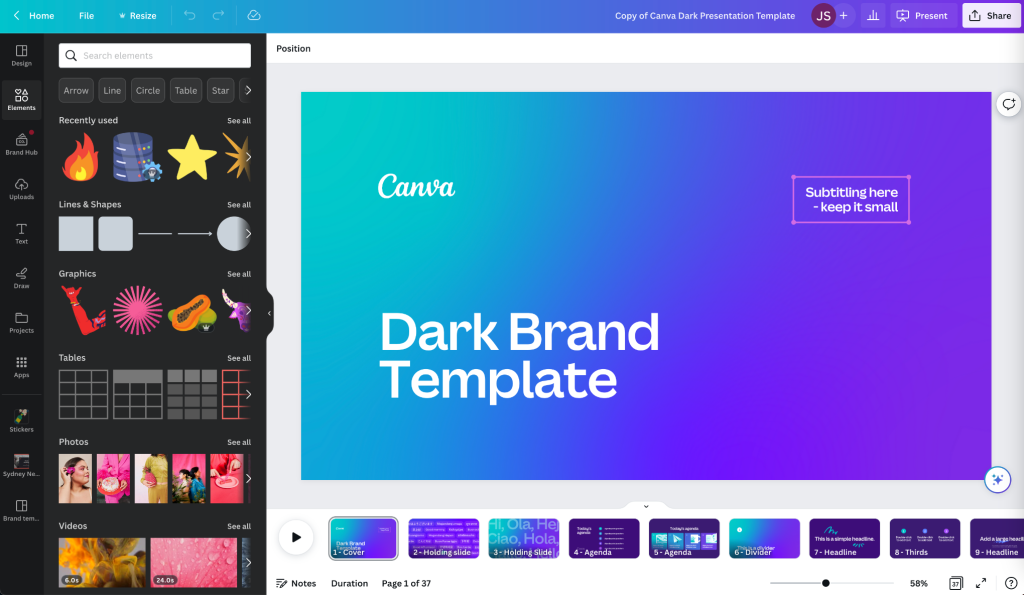Creating a resume can feel like a big task, especially if you’re not a design expert. I’ve been there, and I understand how important it is to have a resume that looks great and clearly shows your skills and experience. Today, I want to share my personal approach to preparing a resume using the Canva app. I’ll explain each step and provide handy tips to help you build a resume that stands out. Let’s dive in and explore how you can create a polished resume without the need for fancy design skills.
Why a Great Resume Matters
A resume is more than just a list of jobs and skills—it’s your personal advertisement. When I first started looking for work, I noticed that a well-designed resume could open doors.
Recruiters often scan hundreds of resumes, and a clear, attractive format can make your application memorable. In fact, studies show that recruiters spend an average of 6 to 10 seconds on each resume during the initial review.
That’s why having an eye-catching design matters. Canva offers an easy way to combine functionality with aesthetics so that your resume not only communicates your skills but also makes a great first impression.
Getting Started with Canva
If you haven’t used Canva before, you’re in for a treat. I appreciate that Canva is user-friendly and offers plenty of free templates to choose from. To start, go to Canva’s website and sign up for an account if you haven’t already. The free version provides a good range of features, but there’s also a Pro option if you need advanced features or premium templates.
Once logged in, search for “resume” in the search bar. You’ll see a variety of templates that cater to different styles—modern, minimalist, creative, and professional. Choose one that suits your personality and the job you’re aiming for. For example, a modern template might work best for a tech role, while a creative one might be ideal for a design job.
Just Before You Go
Empower individuals to overcome barriers, gain essential skills, and secure gainful employment through our proven programs—KeelMaster, KeelWings, and KeelMate. Your support can spark change and build brighter futures.
Donate NowStep-by-Step Guide to Creating Your Resume
Step 1: Choose a Template
The first step is to browse through the resume templates. I like to select a template that reflects my personal style and is also appropriate for my industry. Once you pick one, click on it to start editing. Canva templates are fully customizable, so you can change colors, fonts, and layout details as needed.
Step 2: Customize the Layout
After selecting your template, the next step is to customize it. Here are some tips to keep in mind:
- Keep It Simple: I prefer a clean layout that highlights key information without clutter.
- Use Readable Fonts: Choose fonts that are easy to read. Avoid overly decorative fonts for the main text.
- Consistent Colors: Stick with two or three colors that match your personal brand. Canva allows you to pick colors that suit your style or even input your own brand colors.
Step 3: Add Your Information
Now it’s time to fill in your details. I suggest organizing your resume into clear sections:
- Contact Information: Include your name, phone number, email, and LinkedIn profile if you have one. Make sure this information is up to date.
- Professional Summary: Write a brief summary that explains who you are and what you’re looking for. I like to keep it short—two or three sentences that highlight my skills and goals.
- Work Experience: List your previous jobs, starting with the most recent. Include your title, the company name, and a few bullet points about your achievements.
- Education: Detail your education history. Include the institution’s name, your degree, and any relevant courses or honors.
- Skills: Highlight skills relevant to the job you’re applying for. I often list both technical and soft skills.
- Additional Sections: Depending on your experience, you might add sections like Certifications, Volunteer Work, or Projects. Customize these to show your strengths.
Step 4: Use Visual Elements
One of the best parts about Canva is the ability to add icons, graphics, and even charts if they help explain your accomplishments. I recommend using icons for contact information or skill areas, but be careful not to overdo it. The key is to enhance readability and visual appeal without distracting from the content.
Step 5: Final Touches
Before finalizing your resume, take a moment to review it. I always ask a friend or mentor to look it over to catch any mistakes I might have missed. Make sure that everything is aligned and that your text is free from typos. Canva makes it easy to adjust spacing and alignment, so take advantage of those tools.
Tips for an Effective Resume
- Tailor for the Job: Every time you apply for a job, tweak your resume to match the job description. Highlight the experiences and skills that align with the position.
- Use Action Words: When describing your job roles, I recommend using strong action words like “managed,” “developed,” or “implemented.” These words make your contributions clear.
- Keep It Updated: Your resume should be a living document. Update it as you gain more experience or learn new skills.
- Proofread: Even small errors can be a red flag to employers. Double-check your work or use a tool like Grammarly to catch mistakes.
FAQs
Q: Is Canva free to use for making resumes?
A: Yes, Canva offers a free version that includes many resume templates and editing tools. There is a Pro version if you want access to additional features and premium elements.
Q: Can I download my resume in different formats?
A: Absolutely! Canva allows you to download your resume as a PDF, PNG, or JPEG. PDFs are usually best for job applications because they maintain the formatting.
Q: What if I need help with design?
A: Canva has built-in tutorials and a design school that can help you learn the basics. You can also explore community forums and blogs for additional tips.
Q: Can I edit my resume later?
A: Yes, one of the advantages of Canva is that your designs are saved online, so you can return and make changes whenever you need to update your resume.
Q: Are there industry-specific templates available?
A: Yes, Canva has templates tailored to various industries. You can find resumes suited for creative roles, corporate positions, education, and more.
Additional Resources
If you’re looking to improve your resume further or need more design inspiration, here are a few resources that I find very useful:
- Canva Design School: Offers tutorials and tips on design basics that can help you make your resume look professional. Canva Design School
- LinkedIn Learning: Provides courses on resume writing and job application tips.
- The Muse: Offers advice on job searching and resume tips from industry professionals. The Muse
- Grammarly Blog: For tips on proofreading and enhancing your writing style. Grammarly Blog
Final Thoughts
I hope this guide helps you feel more confident about creating a resume using the Canva app. The process is straightforward, and with a bit of creativity, you can craft a resume that truly represents you. Remember, the goal is to showcase your skills and experiences in a way that is both clear and visually appealing. Canva provides an accessible platform to do just that, even if you don’t have a background in design.
What do you think is the most important element when preparing a resume in Canva?
Just Before You Go
Empower individuals to overcome barriers, gain essential skills, and secure gainful employment through our proven programs—KeelMaster, KeelWings, and KeelMate. Your support can spark change and build brighter futures.
Donate Now